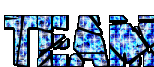И так читаем внимательно и запоминаем
» Шаг #1:
Зайдите
в папку "C:windowssystem32" и найдите файл atioglxx.dll" если вы
пользователь ATi, или nvoglnt.dll" если вы пользуетесь NVIDIA. Сделайте
правый клик на файле и выберите "copy".
» Шаг #2:
Зайдите
в папку "gldrv" в вашей директории Counter-Strike. Внутри этой папки
находятся два файла. Переименуйте "3dfxgl.dll" во что хотите. Теперь
нажмите Ctrl+V, или правый клик и "Paste". Вы должны увидеть файл
который мы копировали из папки "system32".
» Шаг #3:
Откройте
файл "drvmap.txt" редактором (скажем Notepad), но не используйте
Ms-Word! Удалите всё внутри этого файла! Теперь добавьте новую строчку:
"gldrv/nvoglnt.dll OpenGL Driver" (без "") если у вас NVIDIA
"gldrv/atioglxx.dll OpenGL Driver" (без "") если у вас ATi
Сохраните и закройте этот файл.
» Шаг #4:
Перезапустите
Steam, запустите Counter-Strike и идите в Options. Зайдите в закладку
Video и выберите OpenGL, нажмите apply и ok. Если вы будете в точности
следовать гайду, вы должны заметить не только прирост FPS, но и
улучшение качества картинки.
Ваш конфиг
Он вашего
пользовательского конфига очень сильно зависит то, как работает игра.
Он может сильно повлиять на количество FPS. Я не стану давать вам
конфиги, от которых ваша игра будет выглядеть ужасно. Ничего подобного,
всего несколько изменений, которые вы можете даже и не заметить.
gl_dither "1"
gl_cull "1"
gl_keeptjunctions "0"
gl_max_size "128"
gl_clear "0"
d_spriteskip "0"
r_dynamic "1"
r_mirroralpha "0"
gl_palette_tex "0"
r_norefresh "0"
gl_round_down "5"
cl_weather "0"
max_shells "0"
gl_texturemode "GL_LINEAR_MIPMAP_NEAREST"
gl_wateramp "0"
r_shadows "0"
r_waterwarp 0
fastsprites 1
cl_highmodels 0
cl_shadows 0
gl_picmip 1
gl_playermip 2
joystick 0
r_mmx 1





 Главная
Главная






 как узнатьstemID?
как узнатьstemID?